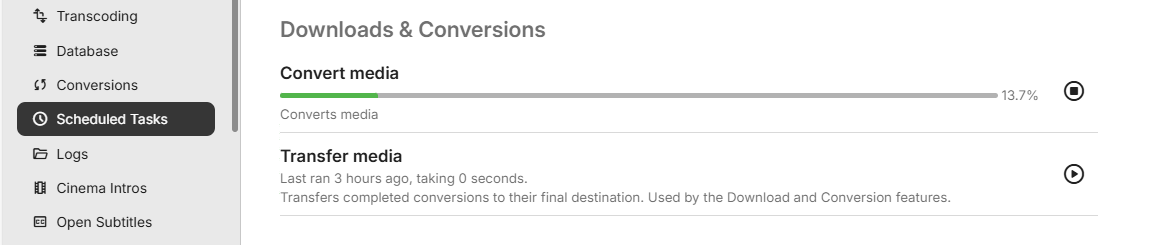Download Jobs
Download jobs can be for an individual media file download or a whole TV season or show and also possible to download a complete library. Download jobs also include those created for the Folder Sync feature.
Download jobs are created through the Download button within the Emby Apps that support downloads and also within context menu Download to... button which is available for media libraries contents. The Download to... button is also available in the Emby Web client app. For the various options available, see the Download Options article.
Downloads Job Settings
When creating sync jobs, you'll be able to configure various settings for the job. The settings that are available will differ depending on the content being synced. See Download Options for details. The following lists the various options available.
Some of the settings available are:
Quality
The desired quality level of the synced content. Higher produces better video quality but will require more storage space on the mobile device. The "Original" option can be used to force the process to utilize the original file, but this may result in the file not being playable on the device.
Profile
On some Emby client apps, an option is provided to select a pre-set download profile, as well as the option of having a custom profile.
Unwatched Videos Only
Only unwatched videos will be downloaded or copied, and videos will be removed from the device as they are watched.
Automatically Download New Content
New content added to the folder or category will be automatically synced to the device.
Item Limit
The maximum number of items that will be downloaded to the device at any given time.
Subtitles
All available text-based subtitles are included with download jobs, allowing you to enjoy subtitle selection even when offline.
Managing Download Jobs
Individual users can manage their own download jobs by opening up the Downloads screen by selecting Downloads within the App Settings or within the Devices section on Emby Web Settings.
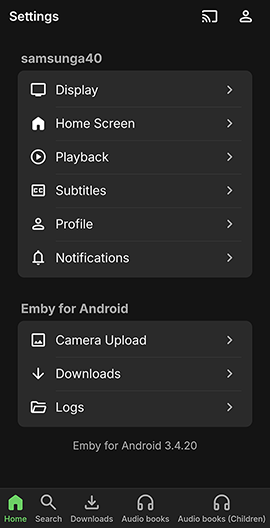
and for Emby Web
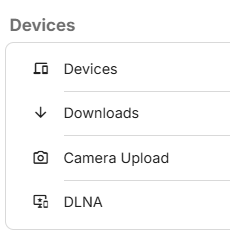
On selecting that screen and the Manage Downloads button, the list of download jobs will show
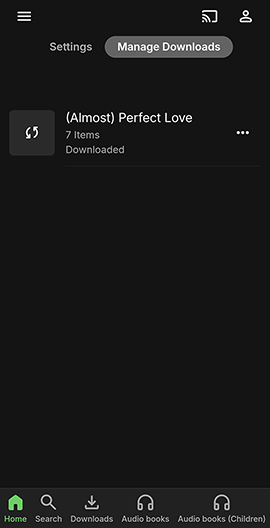
Selecting the download job will show the download options and list of items and status
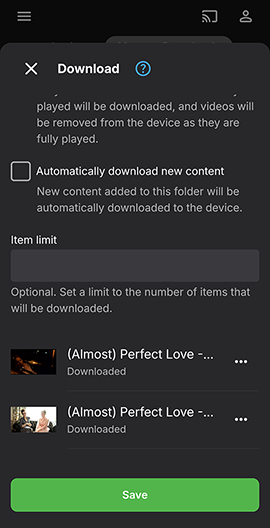
and similarly the view of download jobs on Emby Web when opening the Downloads tab
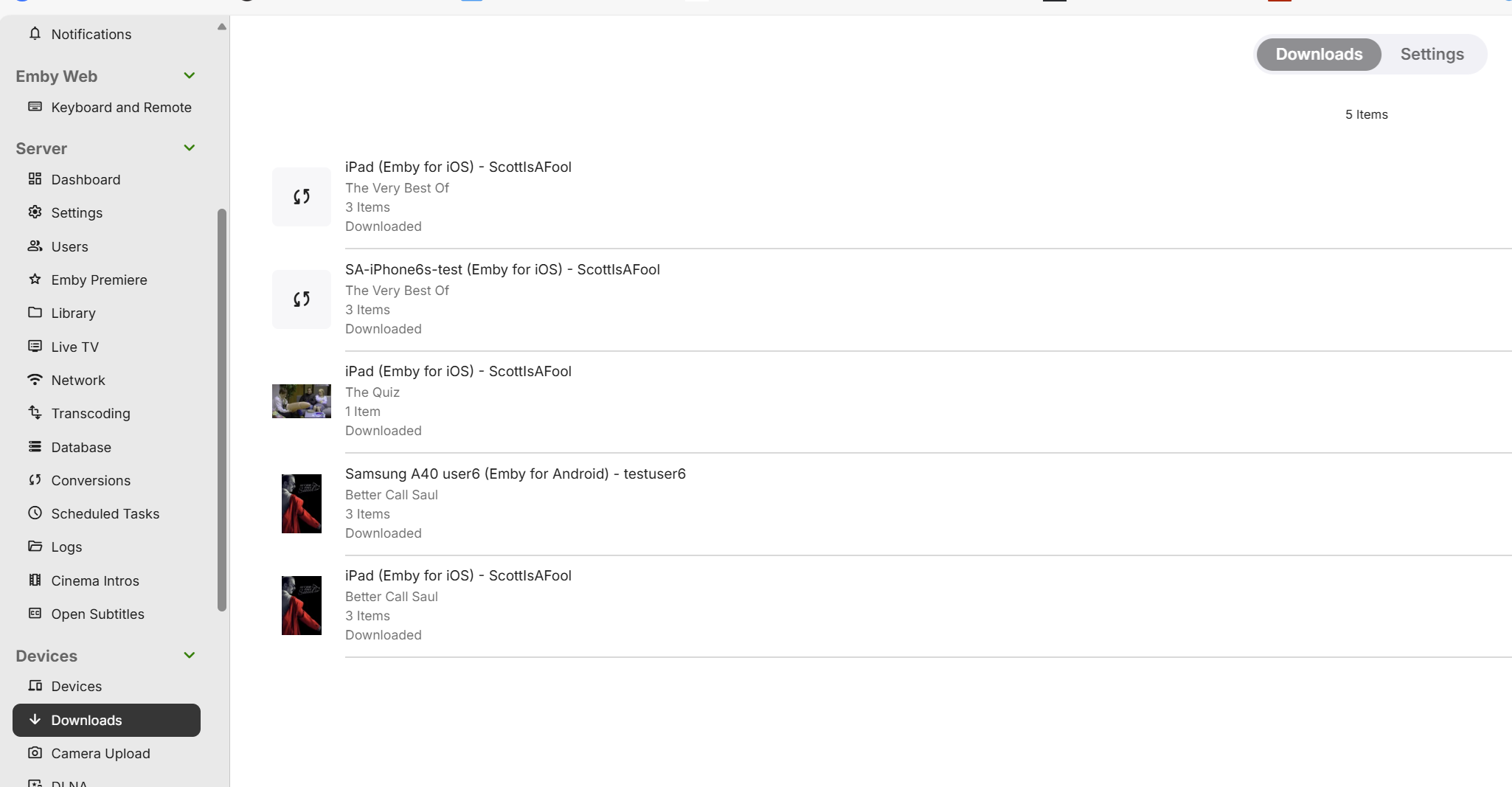
and clicking on the ... button, the download job can be modified
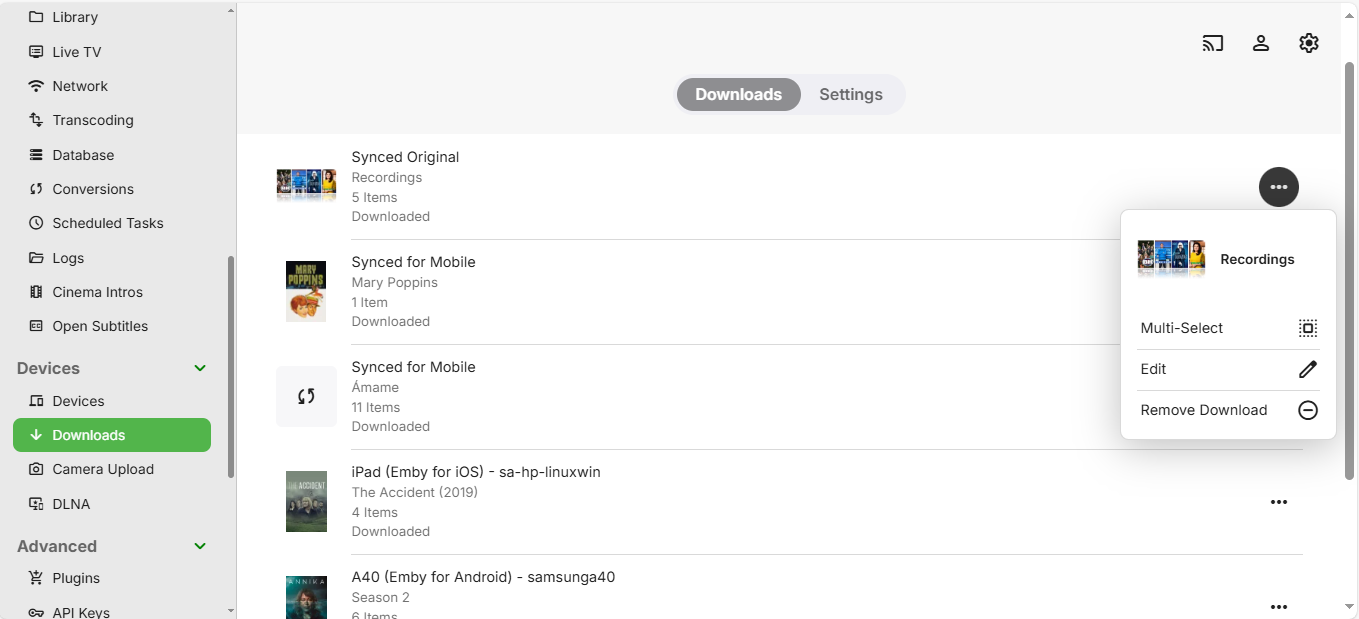
It is also possible to remove a download
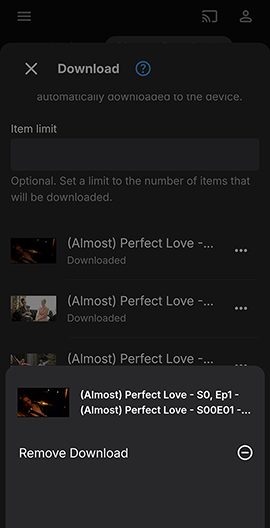
Cancelling Download Jobs
To cancel a download job, simply click the dot menu next to a job and then select the Remove Download option. This will delete the download job as well as all files that have been copied as part of this job.
Alternatively it's also possible to cancel individual items within a job by opening the download job edit screen and clicking the dot menu next to a download job item.
Administrative Management
Administrators can manage all download jobs for all users and devices by opening the server dashboard and navigating to Downloads within the Devices section of settings.
From here they'll be able to manage all jobs, job settings and job items:
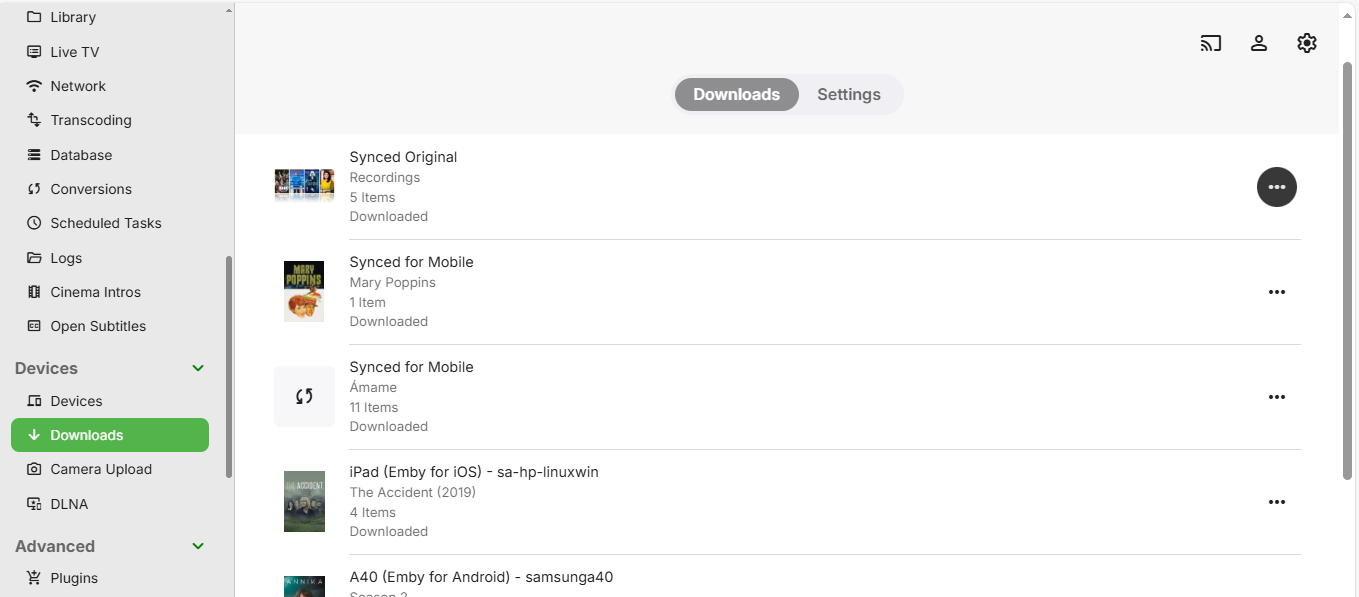
The conversions and downloads tasks show up in the Emby Server Scheduled Tasks settings screen as Convert Media and Transfer Media.